How To Uninstall IDM Completely From Windows Registry :step-by-step Guide
Description:
Internet Download Manager (IDM) is a popular software application used to manage and accelerate file downloads from the internet. However, if you no longer need IDM or are experiencing issues with the software, you may need to uninstall IDM form your computer. Uninstalling IDM from the control panel is a straightforward process, but sometime it may leave behind some registry entries that can cause issues.So it is important to know how to uninstall IDM from windows. In this article, we will guide you step-by-step on how to completely remove Internet Download Manager (IDM) from registry.
Removing Internet Download Manager || (IDM Download ) || From Control Penal: Step-by-Step Guide
Uninstall Internet Download Manager (Uninstall IDM ) from computer for various reasons. You can do so easily through the control panel. In short, how to uninstall IDM form Control Panel. Here are all the steps.
1. First of all, open the Control Panel
2. Select Program and Features menu you will see a list of programs.
3. Select Internet Download Manager right click on the Uninstall button
4. Select the Full option and hit Next button and then click on Finish
5. The uninstall process of IDM is started Wait for the process to complete click on OK button.
Step 1: Open Control Panel
The first step "how to uninstall IDM "is to open the control panel on your computer. You can do this by clicking on the Start menu and typing "Control Panel" in the search bar. Once the Control Panel appears, click on it to open it. Control Panel can also be open by click the Windows Key + R, then type “Control panel “and then click on OK
Click on Programs Button in Control Panel for the next step
Step 2: Go to Program and Features
In the Control Panel, click on the "Programs and Features" option. (It may also be called "Add or Remove Programs" depending on the version of Windows you are using) This will show you a list of all the programs that are installed on your computer.
Step 3: Select IDM and Uninstall it
Scroll through the list of installed programs and find Internet Download Manager. Click on it to select it.
Once you have selected Internet Download Manager, right click on it and press the "Uninstall" button. This will start the uninstallation process. A dialog box will appear asking if you are sure you want to uninstall IDM. Click "Yes" to continue.
Step 4: Uninstallation Process
After clicking on the "Uninstall" button, a dialog box will appear asking you to confirm the uninstallation of Internet Download Manager. Click on "Yes" to proceed.
A new window of uninstallation will appear which have two options one is Default and another is Full. The difference between them is that the Default option delete IDM only while the Full option delete IDM and all the date contained, such as unfinished download. Clear IDM download list and remove IDM setting.
Select Full option and clock on Next button.
To Complete uninstallation process click on Finish button.
Wait for the uninstall IDM process to complete for a few moments. Depending on the speed of your computer and the amount of data that needs to be uninstalled, this process may take less than one minute.
Step 5: Restart Your Computer
It is recommended that you restart your computer to ensure that all the changes are applied correctly. After the uninstall IDM process is complete, a notification will appear. Just click on Ok, button then your computer will restart.
remove Internet Download Manager (Uninstall IDM) from computer is a simple process using the Control Panel, but sometimes it may leave behind some registry entries that can cause issues. In order to be completely clean, we must also delete the registry entries. Now move to the Next process.
Removing Internet Download Manager || ( Unistall IDM ) || From Registry:
Step-by-Step Guide
Before we proceed with removing internet download manager from the Windows registry, it is important to first uninstall IDM from your system. To do this, follow above steps.
After uninstall IDM, there may still be remnants of the software left in your Windows registry. To completely Uninstall IDM from your system, you will need to remove these registry keys.
Create a backup of your registry Before making any changes to your registry, it is crucial to create a backup in case anything goes wrong.
To remove Internet Download Manager from Windows Registry Editor, Follow these steps.
Step 1: Open Windows Run
First of all, press the Windows Key + R to open the Run Dialog box.
Type "regedit "in the Run dialog box and press OK button to open Registry Editor.
Step 2: Find IDM in Registry Editor
In the Registry Editor, use the left-hand pane to find the location of the following two folders.
· HKEY_CURRENT_USER> SOFTWARE> Download Manager.
· HKEY_LOCAL_MACHINE> SOFTWARE> Download Manager.
Step 3: Delete IDM Folders from Registry Editor
After successfully finding folders in the Registry Editor page, Right-click on the “Download Manager “folder and select “Delete” from the context menu.
For
example, first delete “Download Manager” folder form
HKEY_CURRENT_USER\SOFTWARE\
and then navigate to
HKEY_LOCAL_MACHINE\SOFTWARE\
and delete it again. After that close the Registry Editor
Congratulations! You have successfully removed IDM from your Windows registry and deleted all related files from your system.
In conclusion, removing IDM (uninstall IDM) from your Windows registry can be a bit complicated, but by following the above steps, you can ensure that all remnants of the software are removed from your system.


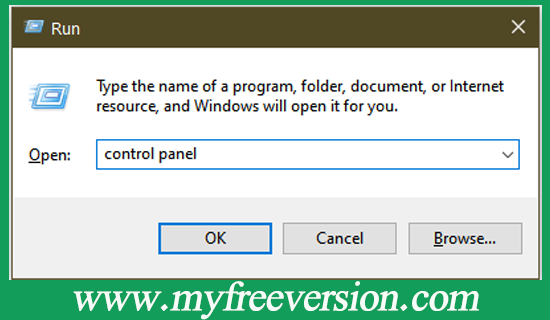


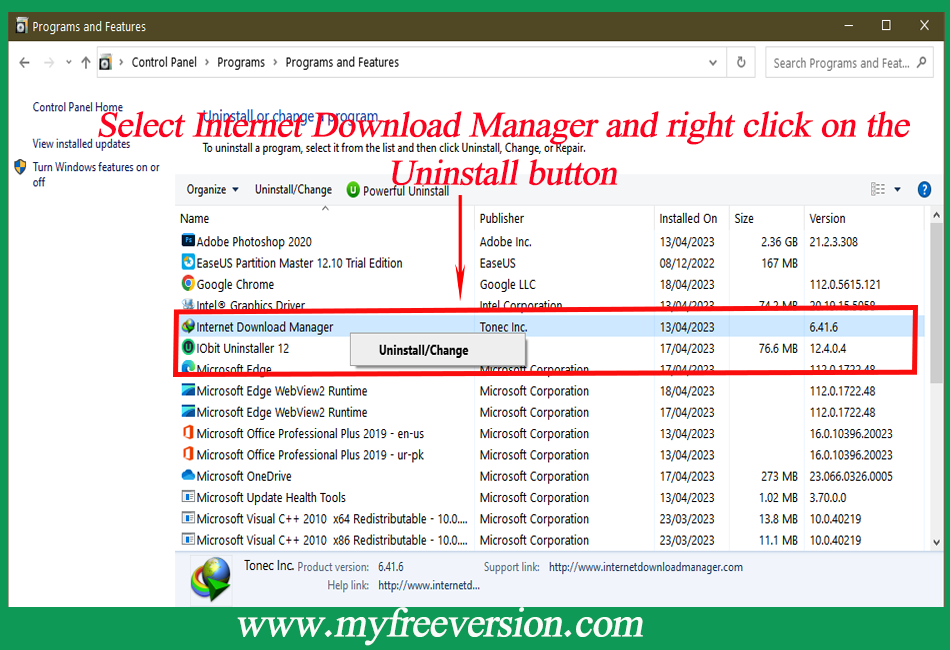


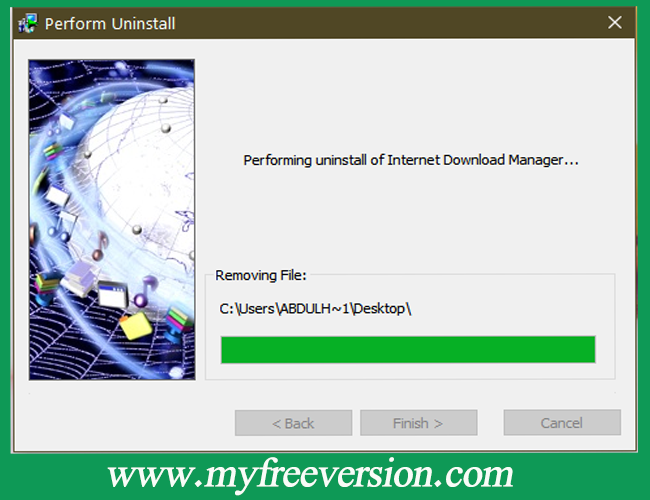
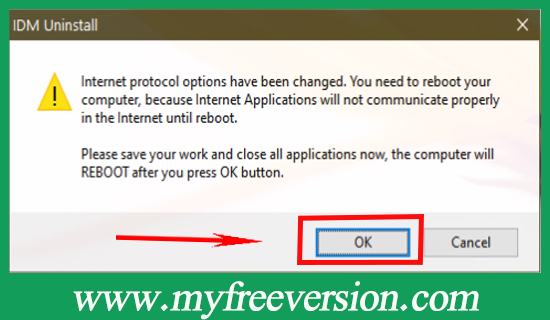

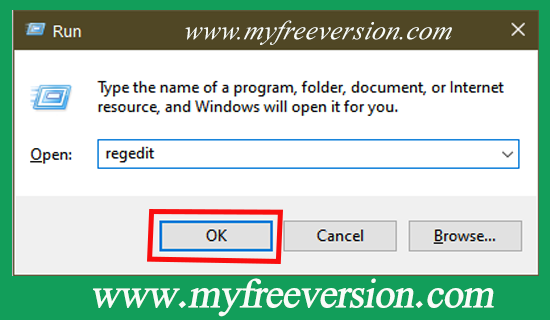
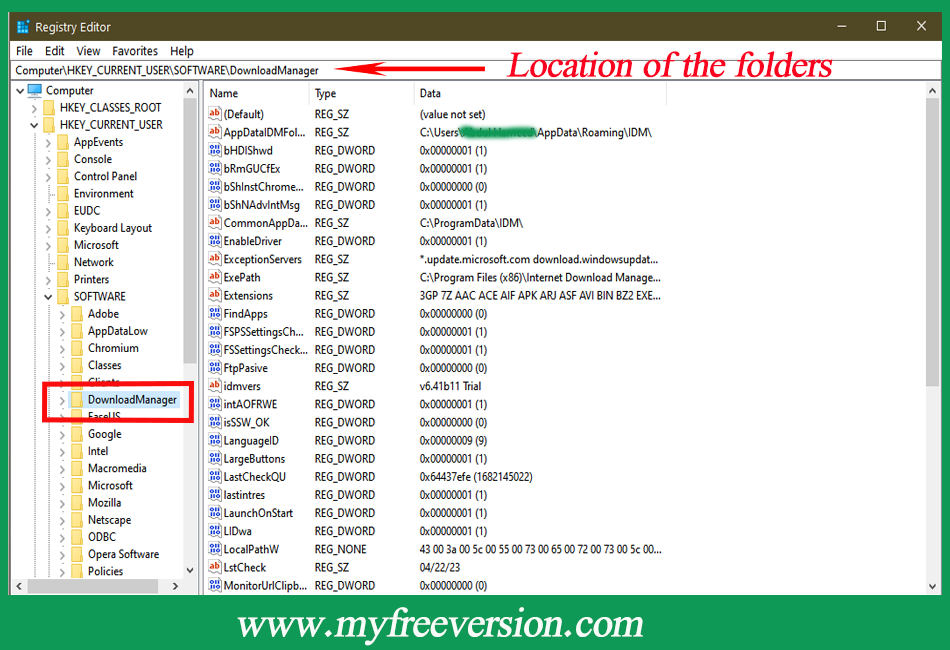



![Zend Studio Free Download - Latest Version [2024] Zend Studio Free Download - Latest Version [2024]](https://blogger.googleusercontent.com/img/b/R29vZ2xl/AVvXsEjcsqKRxs8eafwgRcusXjo8cHHByzO4_T8sV9ZKcwaz4FhHz-avXLAjwtMsLHLNdEO6yeFtdsfnm1obuV7-mqWWBmW5PRj7rAb7uS5zi16Ho0_l7-PaF3rwS6FETtnrZLQKIHfcIU7sNJgWQktAzhkyo783bhUTtxMibe4Ggw4QJhimCHDvTz8d7ACyDIqE/s72-c/Zend%20Studio.png)
![Cash Register Pro Free Download - Latest Version [2024] My Free Version Cash Register Pro Free Download - Latest Version [2024] My Free Version](https://blogger.googleusercontent.com/img/b/R29vZ2xl/AVvXsEg0ZfhwcHPQ5t4JB7l7zc-_MMQzahcFtl0GTLt1P8AhUQ90hcipWrQLVELzmW1XP4ECzGwXIzZ-Vda1BggxhSsICZ18M0IUupeKP7CgSAvk9GiuiI3Do-bj5Kucs-aX5nXjJa0U9gERfJZWqs1vtjWsv-w2bxtFWjAmJ49ippAPzOhWFaBwOsv2j61_XoVJ/s72-c/Cash%20Register%20pro.png)
No comments:
Please Don't Spam Here. All the Comments are Reviewed by Admin.