 |
The competitive graphics editing software Adobe Photoshop enables you to professionally develop and improve your images, website, and mobile app designs. Adobe Photoshop is a complete and full of features software that provides all the tools you need for digital painting, graphic design, animation, and image editing and compositing. You may produce and improve 3D visuals and motion-based material with the aid of its state-of-the-art graphics editing, compositing, and painting capabilities. Adobe Photoshop is a useful application that allows users to effortlessly pick from a variety of subjects with only one click.
All the tools for editing, manipulating, and correcting colors in graphics are included in one convenient package with Adobe Photoshop, a great application. The most recent edition makes use of powerful Adobe Sensei AI technology, which surely will improve your photographs. Additionally, it offers settings like Depth of Field, Painterly, Pattern Brush, and B&W choosing. Furthermore, it allows you to add and remove items, blur the backdrop, add extra colours and gradients, add shapes, create logos and site designs, and do a lot more. Additionally, you may specify your axes, choose from pre-made designs like circular, radial, mandala, and spiral, and paint with perfect symmetry.
Raster graphics editor Adobe Photoshop was created and released by Adobe Inc for Windows and macOS. Thomas and John Knoll, two brothers, first created Photoshop in 1987. then they sold the distribution rights to Adobe Systems Incorporated in 1988.The name Image Pro was already in use when Thomas renamed his program to Image Pro. Later that year, Thomas changed the name of his program to Photoshop, and John went to Silicon Valley to show Russell Brown, art director of Adobe, how to use it. In September 1988, Adobe made the decision to buy the distribution license.
Photoshop 1.0 was the only version available for Macintosh On February 19, 1990. Advanced colour editing tools that were removed from the first Adobe delivered version were included in the Barneyscan version. With each new Adobe release, colour handling gradually got better, and Photoshop rapidly overtook it as the industry standard for digital colour editing. At first, Photoshop was only accessible via a Macintosh. Seetharaman Narayanan, the main architect of Adobe, implemented Photoshop to Microsoft Windows in 1993. In the subsequent years, as Microsoft's global presence grew, the Windows version allowed Photoshop to reach a larger mass market audience. Adobe paid Thomas and John Knoll $34.5 million for the rights to Photoshop on March 31, 1995, in order to prevent them from having to pay the cost of each sale through a royalty.
Adobe Photoshop CC is a significant, stable, and professional image editor For Windows PCs. You may use the program to create simple retouches, complicated 3D artwork, and basic designs. Adobe Photoshop is a more advanced option than Picasa, PhotoScape, and Corel Painter. Although certain features of the program might be intimidating for newbies, it comes with thorough tutorials to guide you. You may quickly pick up the tips and tricks for using Photoshop to continue producing beautiful images.
Adobe Photoshop is available for download with a wide range of picture and video editing capabilities and compatibility with Adobe Bridge, a reliable multimedia manager. As a result, it enables you to correctly organise the data and free up your storage area. Drag and drop the photographs or clips, create a timeline, and put together graphics are all made simple by the user-friendly interface. Additionally, you may modify colour saturation, include textures, work with alpha channels.
 |
The interface of Photoshop is always being improved by Adobe. The focused workspace layouts include Graphic and Web, Motion, Painting, and Photography. You may also design your own unique panel and window arrangement. Even the program's toolbar button rail may be customised. The most recent version includes a new UI feature called Neutral Colour Mode, which transforms the Share button from a bright blue to a less obtrusive grey.
New File, Open, Home, Learn, and your file locations, including photographs you've uploaded through Lightroom and cloud documents shared with you, are all available on the refurbished start screen. You may access suggested tutorials and thumbnails of your most recent document by clicking the Home icon. When you choose New File, a tabbed dialogue box with templates such Textured Geometric Masks, Instant Film Mockups, and Photo Collage Layouts is shown. You may limit the suggested templates to Photo, Print, Art & Illustration, Web, Mobile, and Film & Video by using the category filters at the top. The program provides you the choice to open a new picture with the exact same dimensions when you copy an image to the clipboard.
The start page gives you access to presets and libraries as well as thumbnails of your most recent works. The page's bottom displays a customized lesson. Those who would like to continue using the legacy beginning experience can return to it.
You may search for software functionalities, your own photographs, tutorials, or Adobe Stock images using the ever-present search magnifying glass button at the top right of the screen. If a file is already open, the ensuing dialogue transforms into a detachable Discover window, which displays command shortcuts and assistance. The tutorial recommendations, What's New items, the user manual, and other resources are displayed under the panel's Home icon. Some major software developers concur that having a search capability that is always available in a complicated desktop program is a wonderful idea. For instance, it's present in Microsoft Office and Ableton Live.
The interface also changes depending on the task at hand. The Select and Mask workspace serves as an illustration and is a choice that is offered anytime a selection tool is used. It only displays the selection-related tools like Refine Edge, Lasso, Brush, Hand, and Zoom along with the appropriate Properties panel. The colour schemes used in the interface also provide a nice, context-sensitive consistency. All dialogues will be grey if you set the window borders to be light grey.
 |
| IObit Uninstaller Pro |
Layers:
One of Photoshop's most important elements and important to knowing how the application functions is layers. The layer function in Photoshop enables users to make distinct levels on which they may modify photos or add text, shapes, or other design components. When editing images or making design components, layers allow you to make changes to the image without altering the underlying pixels, giving you a lot of versatility.
Beginners must be aware that any changes made to a project's the background layer are irreversible and permanent. Working with layers, though, allows you to test out various effects without changing the other parts of your image.
A layer’s palette has evolved into a dominant element alongside Photoshop throughout the years, in addition to the advantages listed above. Layer palette settings including layer masks, blending modes, opacity, fill, lock, group, and many more are included. Photoshop nowadays would be impossible to control without the Layers pallet.
 |
Photoshop 3D:
Photoshop is the top multimedia and graphic design product in the world due to its swift technological adaptation. This has been repeatedly demonstrated by Adobe during the past twenty years.When Adobe realized that the world was shifting towards online technology, they soon discovered the answers that the web industry sorely required. Recently, the 3D industry saw a surge, and Adobe capitalized on the opportunity.
The process of developing and sketching textures was a Tedious one that designers had to go through at every stage until Photoshop's 3D functionality was introduced. Users of Photoshop 3D may import three-dimensional objects straight into the program through the cloud, and then draw the textures on the canvas.
In Photoshop, you can even play a series of photos connected to a 3D object and select the position and emotion from the animation.In more recent versions of Photoshop, it is possible to build 3-Dimensional objects and texture them on the same layout.
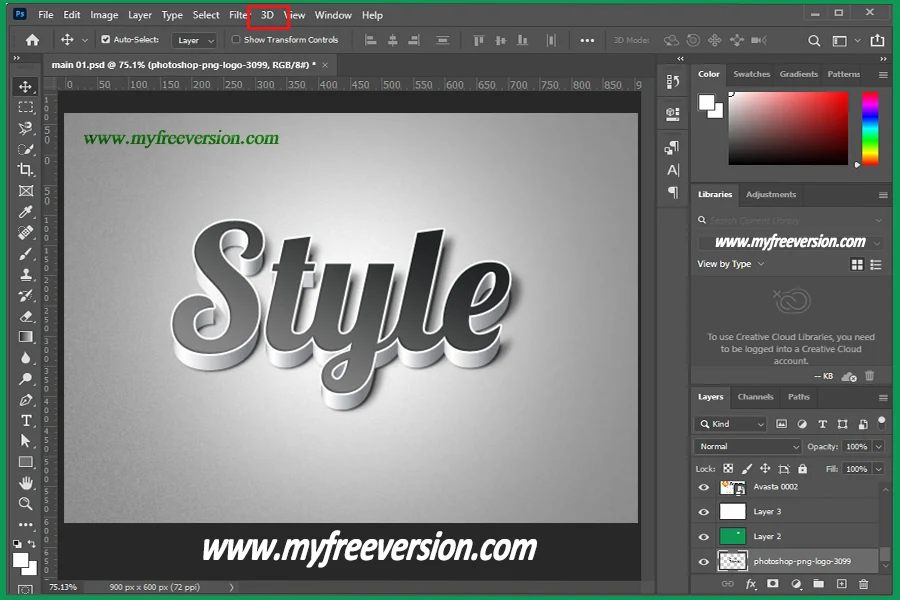 |
Smart Objects:
If you've used Photoshop for any length of time, you are likely aware of its many hidden functions. There are numerous useful things you should be aware of in the program because it has so many options and functions. Smart Objects is one of the most significant feature of the Photoshop.
Photoshop is a powerful program for image creation, editing, and transformation. Whether you use Photoshop as a professional or as a personal, understanding its different features and capabilities will help you utilize the program effectively. You can interact with particular file formats and carry out helpful tasks in Photoshop by using Smart Objects.
A Smart Object in Photoshop is a layer that contains vector or raster image data. Computer-generated vector pictures use mathematical equations to direct the placement of lines, curves, and points rather than individual pixels. Raster pictures are bitmap images that are made up of a grid of pixels. This enables you to execute non-destructive modifications on the pictures and makes your layer compatible with the majority of other Photoshop or Illustrator files. Smart Objects are useful since the program protects the source content and its original properties independent of the modifications you make to a layer.
There are two methods for non-destructive editing available in Smart Objects. The first method involves incorporating the image's data into your paper. The second method involves connecting your image to an outside image file. The connected object, or linked objects, also change when the source image file on a connected Smart Object is updated.
Tools in Photoshop:
One of the greatest raster graphics editors is Photoshop, a software created and distributed for Windows and Mac OS users by Adobe Systems Inc. the first digital tool for creating photos, gifs, pdf files, and many more types of media. We can work on picture modifications to change image properties, such as adding layers, masks, alpha compositing, color models, RGB value edits, Spot color, clip-art, gifs, 3D graphics, movies, and more.
The toolbar for Photoshop is on left side of the screen. The toolbar often appears as a single, lengthy column. But by clicking the two arrows at the top, it may be shrunk to a single, shorter column. To switch back to a toolbar with one column, click the double arrows once more. One or two columns can be used to see the toolbar.
There are many more tools accessible than what we can see, and each tool on the toolbar is symbolized by an icon. If a tool icon has a little arrow in the bottom right corner, it means more tools are concealed beneath it in the same location. Click and hold the tool icon to see the extra tools. or utilize the right-click (Windows) or control-click (Mac) on the icon. All the extra tools are listed in a fly-out menu that will appear.
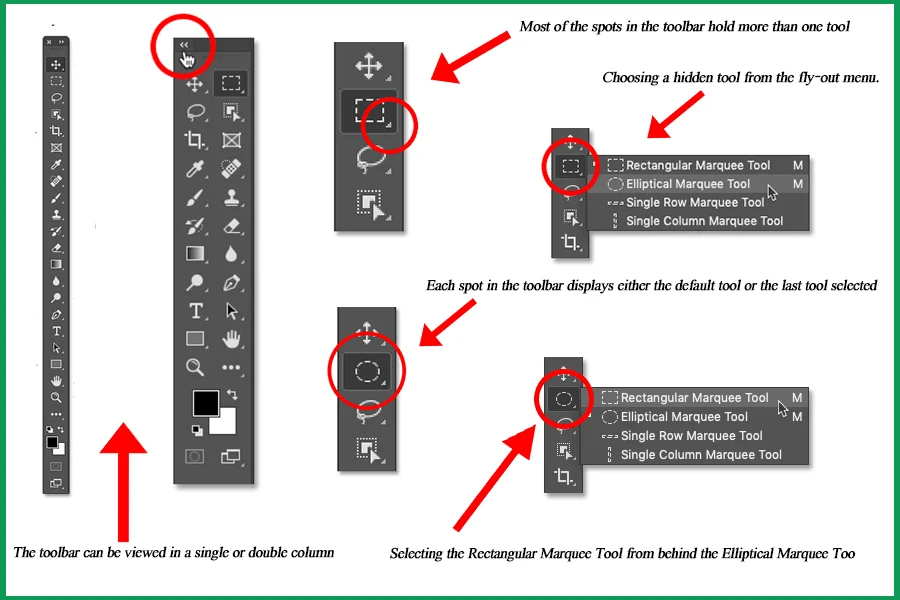 |
As we all know, Adobe Photoshop has a wide range of tools available
for improving the image's visual impact. A few additional project-based tools are specialized to projects. As Photoshop offers a wide range of
tools that can be used to create various effects.
So, a few of the most frequently used tools are listed below.
➽ Move Tool (V):
The Move Tool is used to handle folders, move pictures, and layers, and retrieve data. The layer or group you click on will be automatically selected if "Auto-Select" is enabled. Simply dragging it with your mouse or the arrow keys on your keyboard allows you to move the specified region or the full layer with this tool. The selected region can be moved anywhere in the image with this tool, depending on your needs. This tool moves the specified region by default, and the entire layer is moved if the area is not selected. To activate it, just hold down the Ctrl key in Windows or the Command key in Mac and pick the move tool from the tool panel. or Press the V key in your keyboard to move the object. Only elements that can be moved inside the picture will allow the move tool to function. For the purpose of moving the picture, it must have more than one layer and be in an unlocked condition. You must activate the layer in the layers panel in order to unlock it.
➽ Marquee Tool (M):
Since the Photoshop Marquee Tool is also a selection tool, it's a great tool to learn how to use for quick and easy selections. These options let you crop layers, isolate areas for adjustment, remove backgrounds from basic shapes, copy and paste elements from an image, and more. Once you learn a few tips and tricks, using the marquee tool is simple.
A set of tools called the Marquees Tool can be found in Photoshop's Toolbar. The group includes the Rectangular Marquee Tool, the Elliptical Marquee Tool, the Single Row and Single Column Marquees.
➽ Lasso Tool (L):
This tool can be used for selection. You can use this tool to draw a freehand selection border around the image element that you want to highlight. The Lasso Tool's versatility and accuracy allows users to make precise choices with ease, enabling focused editing and seamless combination of parts.
The shortcut for the lasso tool is L, or you can choose it from the tool panel. It allows user to manually draw around an area to create a selection boundary, isolating the desired portion of an image. There are three variation of the lasso tool. which help in precisely cutting image portions according to specifications with high-contrast edges and chosen boundaries.
The Crop tool is the helpful tool in Photoshop. It enables users to crop images to a certain size or aspect ratio or remove unwanted certain parts from images. The crop tool creates a bounding box around the Image, allow to resize and redefine its dimensions. It is a non-destructive tool User can select Crop tool from the toolbar or press “C” on keyboard to select it.
➽ Frame Tool (K):
➽ Eye Dropper Tool (I):
The eye dropper tool is one of the simple-to-use tools in Photoshop. This tool is used to select a specific color from an image or any Photoshop document and add them to your Swatches panel.once the Eye Dropper Tool is visible in the tool bar user can select it. It can be access by using the“I”key on the key board. It is very useful when user need to pull a color form one image and use it in another images.
➽ Gradient Tool (G):
The gradient tool in Photoshop is the simplest tool. It is a smooth fade or transition between two or more colors; user can see this effect in many digital artworks and graphic design components. User can design whatever gradation of color user want, whether it be a strong, striking shade or a softer, subtle color. Gradients can be used as an overlay for an image or to provide impact to text or design components.
User can create a variety of gradients in Photoshop, such as angular gradients that shade in an anticlockwise sweep, radial gradients that form a circle, and linear gradients that shade in a straight line. Additionally, there are diamond gradients that shade user image from the center to the edges and reflected gradients that reflect linear gradients.The gradient is applied to the whole layer if no space is selected. The tool is visible in the tool bar user can select it. It can be access by using the“G”key on the key board.
➽ Pen Tool (P):
The pen tool is the standard tool that can provide user with a very clear and smooth selection without blurred lines or soft edges due to the "vector technology" used by the pen tool. The pen tools are considerably more flexible for sketching hand-free drawings, magnetic pens, and form pens based on an image's curves and forms. The pen tool allows users to fill, stroke, or select anything they draw.
The Pen tool can be found in the lower half of the Photoshop toolbar and has the keyboard shortcut "P" It is an easy selection tool with a variety of applications for users of all skill levels. Additional tools that are described below can also be found, depending on the version of Photoshop software.
➽ Clone stamp Tool (S):
The clone stamp tool makes it easier to transfer pixels from one section of the Photoshop document to another. The only difference between it and a typical Photoshop paintbrush is that it uses pixels from another area of the current layer to paint rather than a flat color. It can repair images, eliminate flaws, and remove watermarks. It is used to restore a picture to its original condition, remove unwanted things from the image, and create aesthetic components. The clone tool works when the user defines a target point in the image. But in order to master the use of the clone tool entirely, it takes time and a lot of practice in the beginning.The tool is visible in the toolbar and the shortcut key is "S" on key board.
➽ Eraser Tool (E):
As Photoshop offers a lot of tools, the Erase tool is the one that is most commonly used. It will either make clear components or match them to the color of the background image. Or to put it another means, this tool is used to alter the color of the pixels to a translucent or background color. The Eraser tool, however, is a destructive tool. Eraser Tool, Background Eraser, and Magic Eraser are its three variants. When utilizing the Pencil tool, an auto-erase feature is available as well.
System requirements:
Adobe Photoshop needs Minimum fallowing system requirements.
*At least 4 GB of RAM (8 GB recommended)
*At least 2 Ghz or higher processor
*At least 1024x768 screen resolution or higher
*Minimum 4 GB free hard disk space for installation
* Windows 10 (64-bit) ,Windows 11 or Mac OS





![Zend Studio Free Download - Latest Version [2024] Zend Studio Free Download - Latest Version [2024]](https://blogger.googleusercontent.com/img/b/R29vZ2xl/AVvXsEjcsqKRxs8eafwgRcusXjo8cHHByzO4_T8sV9ZKcwaz4FhHz-avXLAjwtMsLHLNdEO6yeFtdsfnm1obuV7-mqWWBmW5PRj7rAb7uS5zi16Ho0_l7-PaF3rwS6FETtnrZLQKIHfcIU7sNJgWQktAzhkyo783bhUTtxMibe4Ggw4QJhimCHDvTz8d7ACyDIqE/s72-c/Zend%20Studio.png)
![Cash Register Pro Free Download - Latest Version [2024] My Free Version Cash Register Pro Free Download - Latest Version [2024] My Free Version](https://blogger.googleusercontent.com/img/b/R29vZ2xl/AVvXsEg0ZfhwcHPQ5t4JB7l7zc-_MMQzahcFtl0GTLt1P8AhUQ90hcipWrQLVELzmW1XP4ECzGwXIzZ-Vda1BggxhSsICZ18M0IUupeKP7CgSAvk9GiuiI3Do-bj5Kucs-aX5nXjJa0U9gERfJZWqs1vtjWsv-w2bxtFWjAmJ49ippAPzOhWFaBwOsv2j61_XoVJ/s72-c/Cash%20Register%20pro.png)
No comments:
Please Don't Spam Here. All the Comments are Reviewed by Admin.